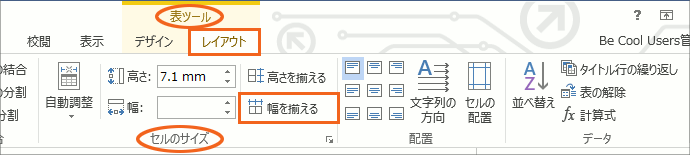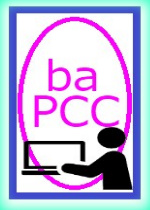Word 表の作成-3 列幅の変更
ドラッグでの列幅変更
1つ目のポイントが、「1列目から順番に操作していく」ということ。
1列目の列幅を、現在よりも狭くしたいと思います。
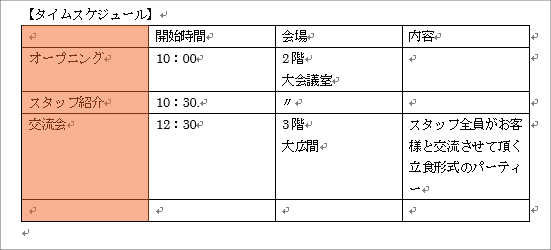
「幅を変えたい列の、右側境界線にマウスポインタを合わせる」。
今回は1列目の列幅を変えたいので、1列目の右側境界線である、下の図の線にマウスポインタを合わせます。
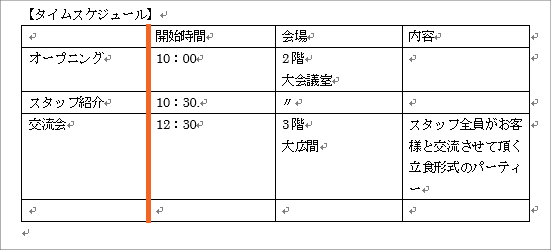
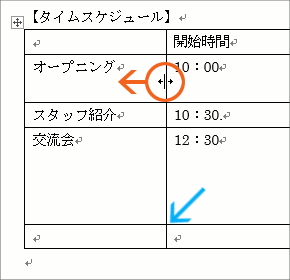
幅を変えたい列の、右側境界線にマウスポインタを合わせると、マウスポインタが、上図のオレンジ部分のような、両矢印の形に変わります。
列幅を狭くしたいので左に向かってドラッグすればOKです。
この、右側境界線にマウスポインタを合わせる際、上の図の青い矢印部分のように、縦線と横線がクロスしているような場所は、他の操作のマウスポインタの形にもなりやすいので、クロスしていない、縦線だけの部分にマウスポインタを合わせるのがコツですヨ。
1列目の列幅を狭くすることができました!
1列目の右側境界線の位置を動かしたことで、その分 2列目の列幅が広くなってしまいましたが、これは全く気にする必要がありません。
順番に操作していきますヨ。
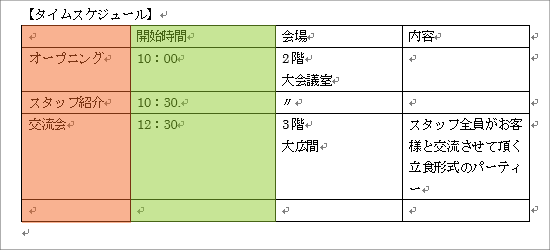
同じ列幅にしたい
1列目が終わったので、今度は2列目の幅を変更していきます。
今回は、下の図のように、2列目と3列目の幅を同じにしたい。
幅を同じにしたい2列目と3列目を選択し、
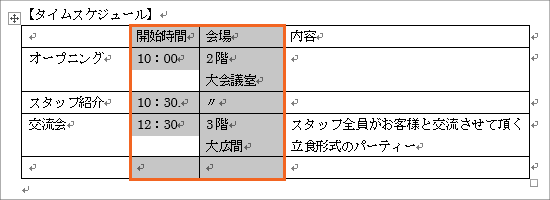
[表ツール]の[レイアウト]タブ、[セルのサイズ]グループの、[幅を揃える]ボタンをクリック