Word 表の作成-2 文字入力
文字の入力
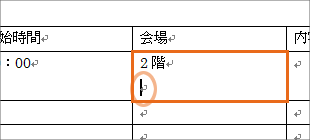
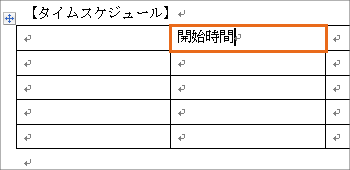
今回は下の図のような表を完成させるために、
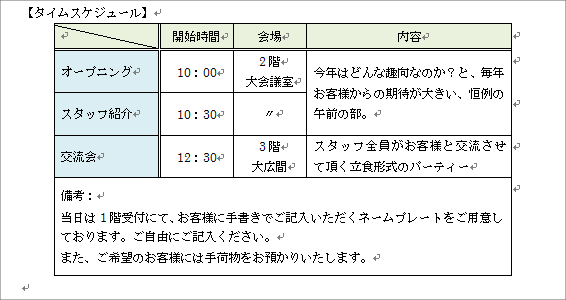
表を挿入した直後の表に文字を入力していくわけですが、
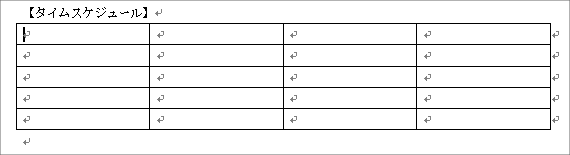
入力の時にどうすればいいのか悩むのは、周囲のセルと見比べた時にまたぐようになっている、下の図のような大きなセル。(下図のオレンジ色のセル)
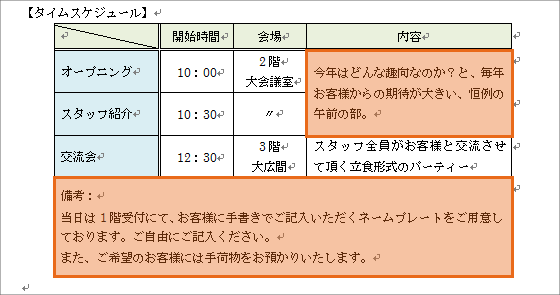
表を挿入した直後の現時点では、下の図のオレンジ色のセルがそれに該当します。
それ以外のセルへの入力を終わらせてしまいます!
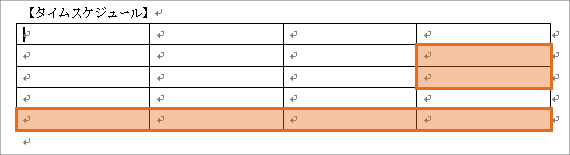
[Tab]キーを使いながらの入力
表を挿入した直後は、表の左上のセルにカーソルがあります。
表の一番左上のセルにカーソルを置いて。
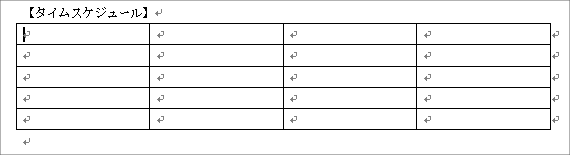
キーボードの[Tab]キーを押すと・・・
右隣のセルにカーソルが移ります!
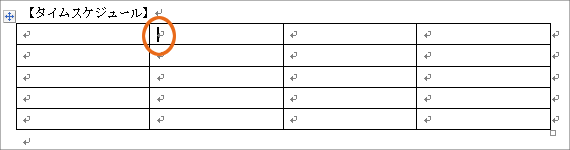
2つ目のセルに文字を入力します。
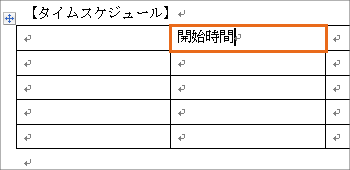
[Enter]キーで変換を確定すると、文字の下の線は無くなります。
[Tab]キーを使って隣にカーソルを動かします。
1つのセル内に文字を複数行に渡って入力したい場合
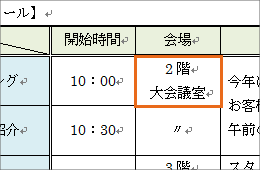
上の完成図のように、1つのセル内に文字を2行で入力したい場合、
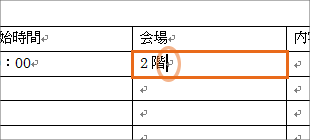
まずはセルに1行目の文字を入力します。
そして、[Enter]キーで改行すれば、
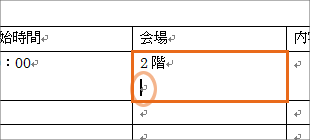
2行目に文字が入力できます!
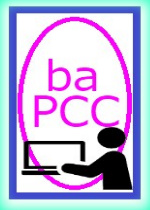

“Word 表の作成-2 文字入力” に対して1件のコメントがあります。