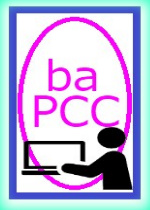◆【エクセル】意外と知らない「コピー」ワザ3選。
1-行の高さと列の幅を保持してコピーする
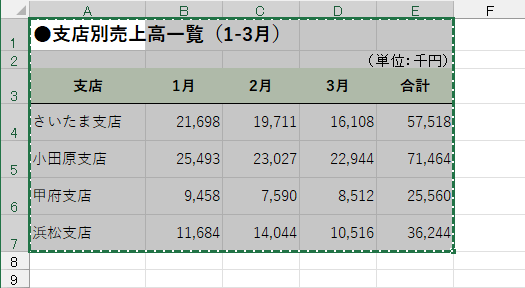
[1-3月]シートのデータは、見やすいように行の高さと列の幅が調整された状態になっています。これを新しいシートにコピペすると......
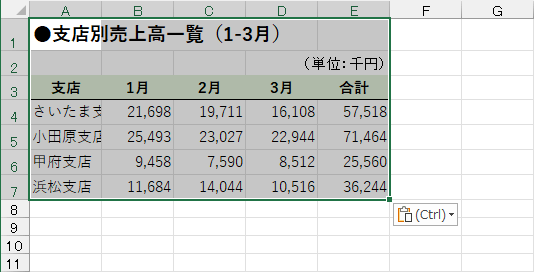
行の高さと列の幅が標準のサイズに戻り、狭くなってしまいました。そこでオススメなのが、シート全体を選択してからのコピーです。
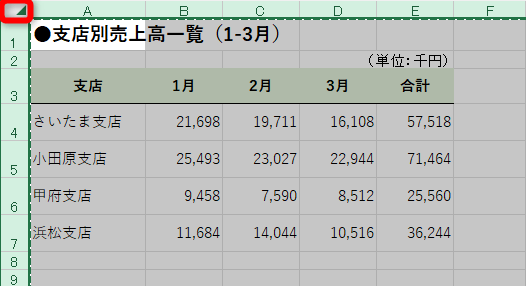
シートの左上にある三角のマーク(シートセレクター)をクリックし、シート全体を選択してからコピーします。
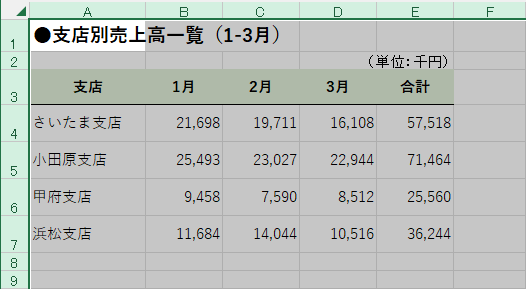
行の高さと列の幅が、元のシートと同じ状態で貼り付けられました。
2-シートそのものをコピーする
1-3月]シート自体をコピーするには、[移動またはコピー]ダイアログボックスで[コピーを作成する]にチェックを付けるのがポイントです。
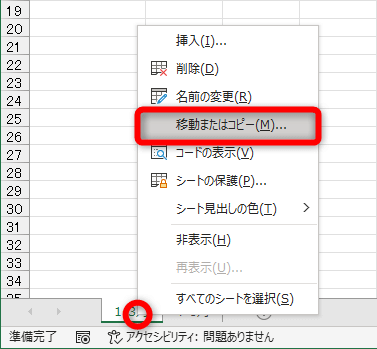
コピーしたいシートのシート見出しを右クリックし、[移動またはコピー]を選択します。
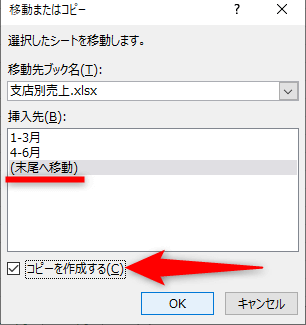
[移動またはコピー]ダイアログボックスが表示されました。ここでは末尾にコピーするので[(末尾へ移動)]を選択します。そして、[コピーを作成する]のチェックを忘れないようにしてくだい。
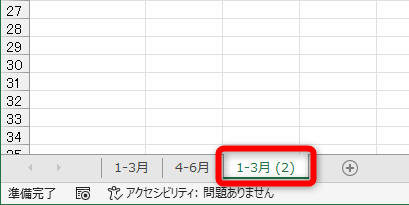
[1-3月]シートがコピー(複製)され、[1-3月(2)]シートが末尾に表示されました。シート名を[上半期]に編集しておきます。
3-コピーしたデータを挿入する
先ほど作成した[上半期]シートに、[4-6月]シートのデータを挿入していきます。挿入する位置は[3月]列の右側です。
といっても、そのままコピペしたら挿入ではなく上書きになってしまいます。ここでは右クリックから[コピーしたセルの挿入]する操作を覚えておきましょう。
右クリックするセルを基点に、列は左側、行は上側に挿入されるのがポイントです。また、[右方向にシフト][下方向にシフト]では、挿入後に既存のセルをずらす方向を指定できます。
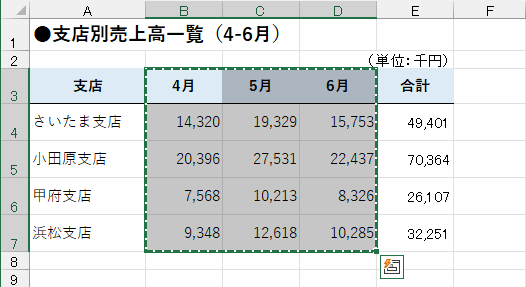
[4-6月]シートから必要なデータをコピーします。
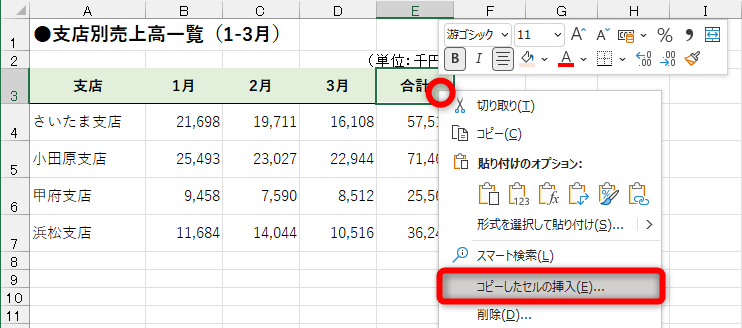
[上半期]シートに切り替えます。ここではコピーしたデータを[合計]列の左側に挿入したいので、「合計」と入力されているセルE3を右クリックして[コピーしたセルの挿入]を選択します。
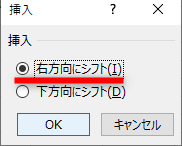
[挿入]ダイアログボックスが表示されたら、[右方向にシフト]を選択して[OK]をクリックします。
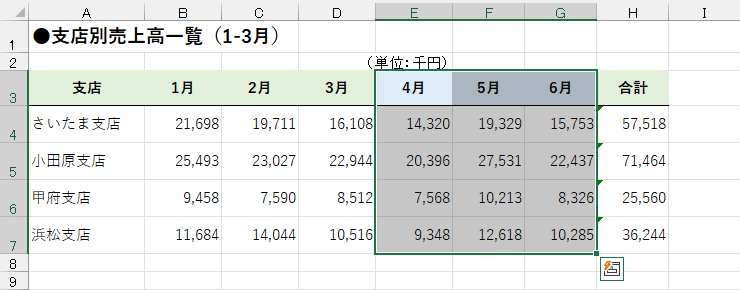
コピーしたデータが挿入され、既存の[合計]列が右にずれました。
なお、この例ではデータの挿入後、[合計]列の数式が「=SUM(B4:D4)」のままとなるため、数式にミスの疑いがあることを知らせるエラーインジケーターが表示されます。セルB4~G4の合計となるように修正するには、以下のようにエラーオプションから修正しましょう。
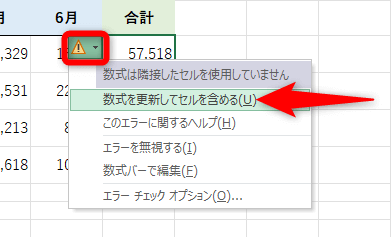
エラーオプションをクリックし、[数式を更新してセルを含める]を選択します。
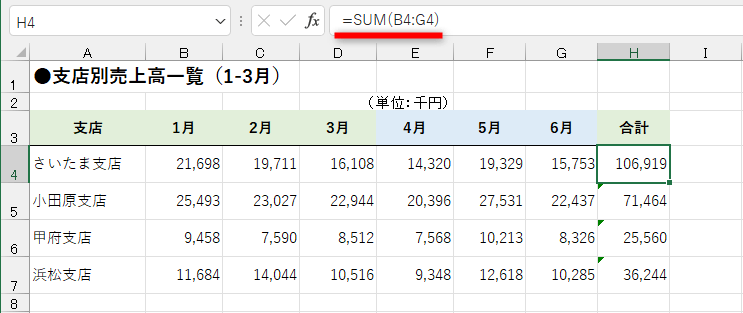
数式が自動的に修正され、エラーインジケーターが消えました。
引用